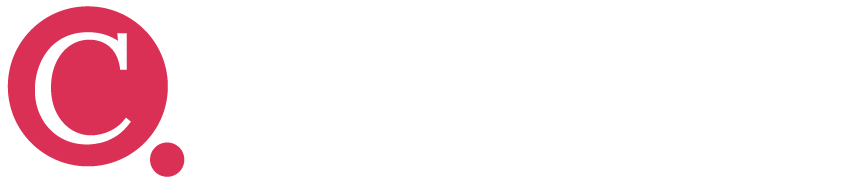PDF mit Video erstellen in wenigen Schritten und somit zum interaktiven PDF
Mit dem Blätter-PDF Konvertierer von YUMPU Publishing kannst du ganz einfach ein PDF mit Video erstellen. Dazu benötigst du weder Adobe Acrobat noch Kenntnisse in Flash. Wie es funktioniert, zeige ich dir in diesem Blogbeitrag.
Jetzt PDF mit Video erstellen! Sichere dir 25% für 12 Monate auf alle Pläne – gib jetzt diesen Code ein HelgeC25Inhaltsverzeichnis
Mit YUMPU Publishing Video in PDF einfügen
Um ein Dokument mit integrierten Videos, Audio-Dateien und Links zu erstellen, ist nicht viel Arbeit notwendig. Folge einfach den Anweisungen um ein PDF zum Blättern erstellen zu können.
A) Gehe auf die Startseite von YUMPU Publishing und registriere dich mit deiner E-Mail-Adresse. Nach dem Erhalt des Bestätigungslinks kannst du auch schon anfangen.
B) Klick auf das graue Icon im rechten Eck. Lade dein PDF unter „Drop file here to upload“ hoch:
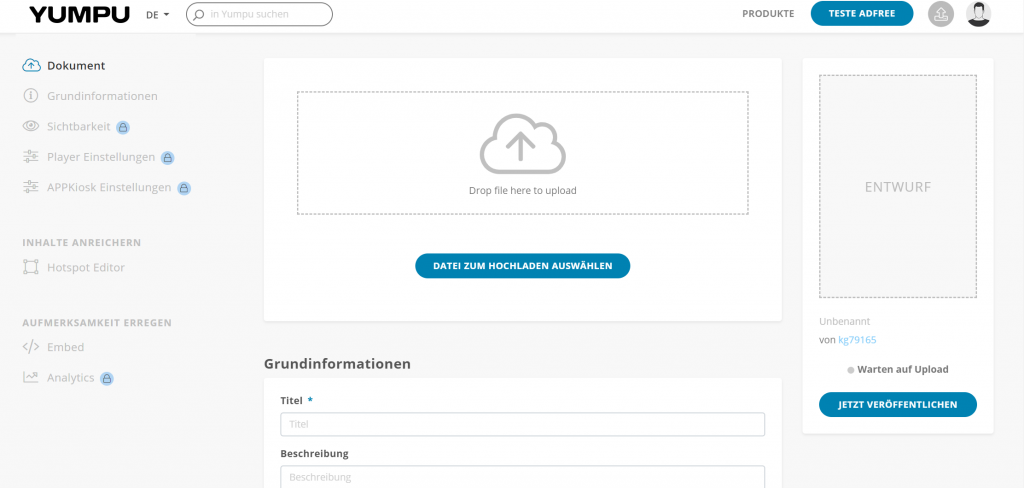
Danach wird dein PDF-Dokument analysiert und gerendert. Dies kann ein paar Augenblicke dauern. Du erhältst außerdem eine E-Mail wenn das Magazin fertig gerendert worden ist.
C) Gib deinem Dokument all die nötigen Grundinformationen. Sobald du alle Einstellungen eingestellt hast, widmen wir uns der Video-Einbettung mittels dem Hotspot Editor:
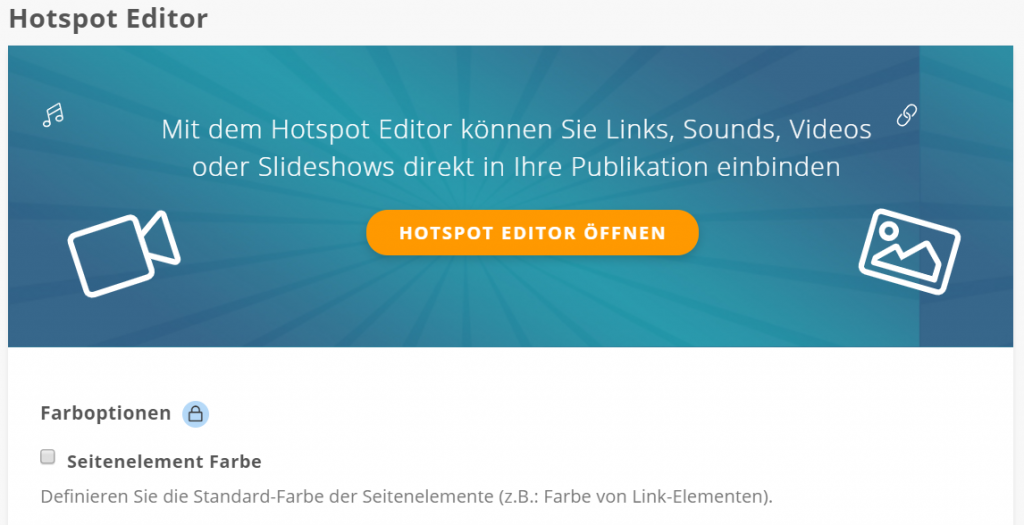
Wähle zunächst die Seite aus, wo das Video eingefügt werden soll. Klick dann links auf das runde Icon mit dem Pfeil und lege den Bereich fest wo du das Video haben willst:
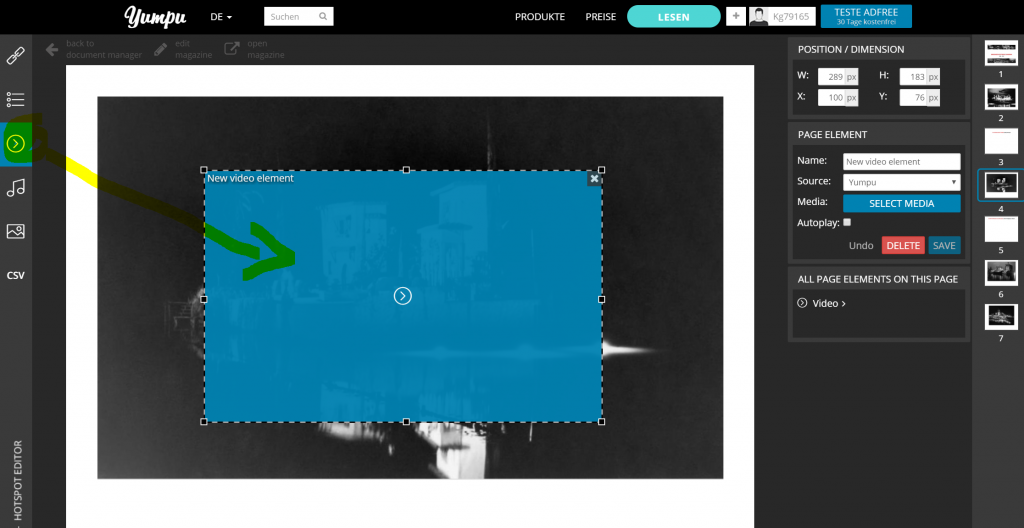
D) Klick in das blaue Feld und dann auf „select files“ um dein Video einzufügen:

E) Auf der rechten Bildschirmseite kannst du das Magazin jetzt konfigurieren.
Klicke abschließend auf „Save“. Das Video ist nun in die PDF integriert und das Magazin kann online gelesen werden. Viel Spaß!
Eine Beispiel PDF mit eingebunden Videos findest du hier:
Da die Technik fortlaufend verbessert wird, haben die PDF Dateien nun weitere Vorteile und können viel mehr als nur Text-Dokumente speichern. Um Präsentationen noch origineller zu gestalten, gibt es nun PDF mit Video-Funktion. Damit begeisterst du nicht nur deinen Chef sondern auch deine Kollegen im Büro.
Einfache Erstellung mit Adobe Acrobat XI
Um in seinem Textdokument etwas Pep hinein zu bringen und seine Ideen professionell kund zu tun, bietet zum Beispiel Adobe Acrobat die einfachste Lösung, um ein Video in die PDF Datei einzubauen. Genauer gesagt, Adobe Acrobat XI. Diesen gibt es zum Kennenlernen und Testen, kostenlos herunter zu laden. Dieser lohnt allemal, da du mit Adobe Acrobat XI deine PDF-Dokumente verändern kannst. Ohne dabei alles neu abtippen zu müssen. Wie es bei vielen PDF Dateien nun mal der Fall ist. Da eine PDF Datei beim Speichern automatisch gesichert wird. Um diese vor Missbrauch zu schützen. Wie bereits erwähnt, funktioniert das Erstellen eines PDF mit Video am leichtesten mit Adobe Acrobat XI.
Erste Schritte
Zunächst muss deine Datei erstellt werden, welche du nutzen möchtest um in einer PDF Datei blättern zu können und ein PDF mit Video zu erstellen. Dazu kannst du im Word Programm deines Computers einen Text verfassen. Diesen formatieren, Bilder einfügen und speichern. Um nun daraus eine PDF Datei zu erstellen sind mit Adobe Acrobat nur wenige Schritte nötig. Dieses Programm habe ich sehr zu schätzen gelernt, da alles übersichtlich gestaltet ist und man auch als Anfänger damit gut umgehen kann.
Schritt 1
Um nun aus dem Textdokument ein PDF Dokument zu erstellen öffnet man das Adobe Acrobat XI Programm. Links in der Werkzeugleiste klickst du nun auf „Erstellen“. Darin weiter auf „PDF aus Datei“. Ein neues Fenster öffnet sich, darin sind alle Dateien gespeichert. Du brauchst nur deine Datei herauszupicken, die du weiter bearbeiten möchtest. Ein weiterer Klick auf „Öffnen“ und schon ist die Datei bereit. Um diese umzuwandeln nur noch auf „Speichern“ klicken, den Namen vergeben, schon ist aus dem Textdokument ein PDF Dokument geworden.
Schritt 2
Um nun deine PDF mit Video zu erhalten ist ein Video nötig. Dieses kannst du mit der PC Camera aufnehmen und bearbeiten. Oder du nutzt dafür ein weiteres Programm, eine Camera oder was dir gefällt. Wichtig ist, das Video auf deinem Computer zugeschnitten zu speichern. Um es im PDF mit Video zu integrieren.
Schritt 3
Hast du nun alle geforderten Dokumente kann es ans PDF mit Video erstellen heran gehen. Dazu öffnest du das Adobe Acrobat XI Programm, sowie die vorhandene PDF Datei. Weiter geht es im Bedienfeld „“Werkzeuge““ und „“Interaktive Objekte““. Hier wählst du „“Multimedia-Video““.
Nun ist deine Kreativität gefragt, denn jetzt heißt es einen geeigneten Platz für das Video im Text zu finden. Ist dieser gefunden, markierst du ihn und wählst das gewünschte Video aus. Ein einziger Mausklick auf „“Ok““, schon ist aus deinem einfachen PDF Dokument ein PDF mit Video geworden. Nur noch alles speichern, schon ist in nur wenigen Schritten eine professionelle Präsentation erstellt.
Wozu eine PDF mit Video?
Ein PDF mit Video kann als originelle Präsentation oder als einzigartiges Referat genutzt werden. Bei dem der Chef oder der Lehrer sichtlich begeistert sein wird. Denn meist können allein Worte oder Bilder nicht das erklären, was ein Video zu erklären vermag.
Mit der 3D PDF erstellen Freeware kann das PDF mit Video in Ihre Homepage integriert werden oder in Emails versandt werden um Neuerscheinungen, Bedienungsanleitungen oder die Funktion gewisser Artikel zu beschreiben. Dadurch erhalten Leser oder Kunden einen sehr einfachen Einblick in die Hintergründe deines Wissens oder des Angebotes.
Fazit
Ein Video in PDF einbinden ist mit einem geeigneten Programm schnell möglich und bietet dem Betrachter ein sehr professionelles Hintergrundwissen mit Mehrwert. Mit YUMPU Publishing braucht es zudem keine Flash oder Adobe Acrobat Kenntnisse. In wenigen Minuten kann man einen Blätterkatalog erstellen – gratis und ohne Vorkenntnisse.